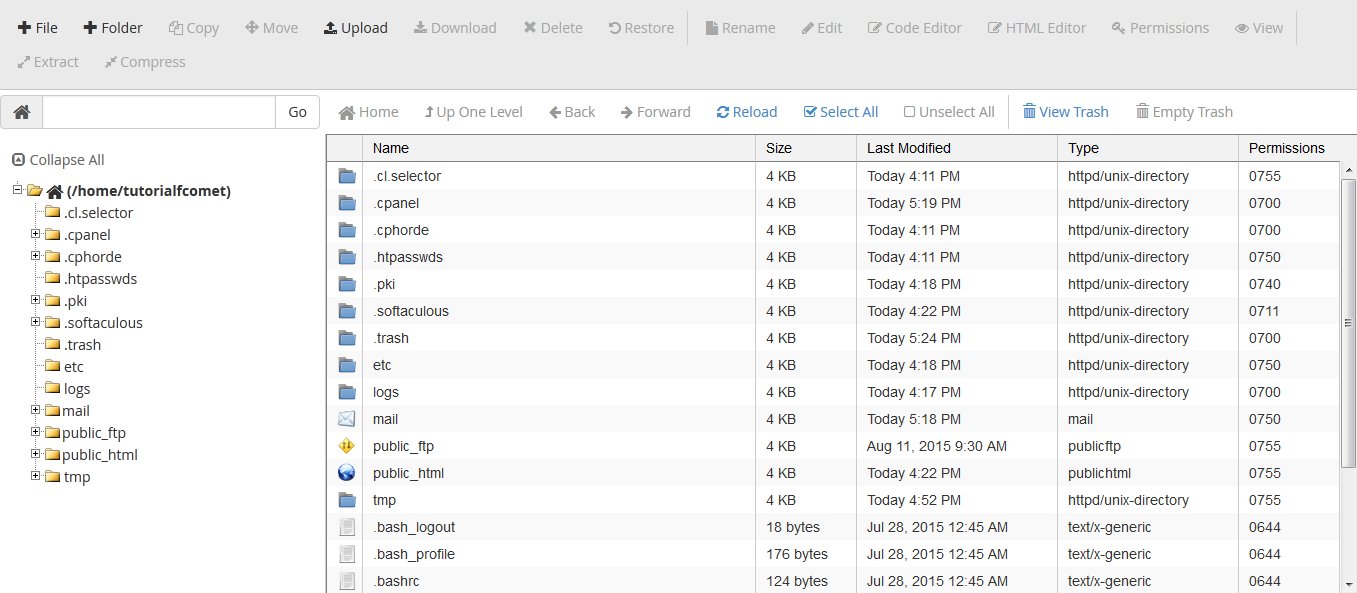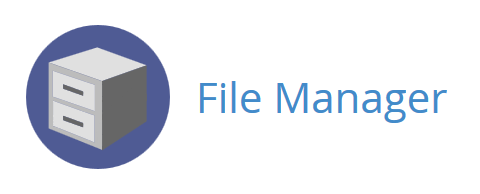

1) ابزار file : جهت ایجاد فایل جدید ازش استفاده می شود و با کلیک کردن بر روی این قسمت می توانید یه فایل جدید با پسوند دلخواهتان ایجاد کنید و کد های مورد نظرتان را داخل اون فایل قرار دهید.
2) از ابزار folder : جهت ایجاد فولدر یا پوشه جدید ازش استفاده می شود و با کلیک کردن بر روی این قسمت می توانید یه فولدر جدید با نام دلخواه ایجاد کنید و بعد از ایجاد فولدر وارد اون بشوید و فایل هاتان را داخل آن قرار دهید.
3) از ابزار copy : جهت کپی یا رونوشت کردن یه فایل یا فولدر به مسیر دیگه استفاده می شود، منظور از کپی کردن فایل ها این است که وقتی یه فایل را در یه مسیری کپی میکنید علاوه بر این که فایل به مسیر جدید می رود داخل مسیر قبلیش هم باقی می ماند.
4) از ابزار move : جهت انتقال فایل ها یا فولدر ها از یک مسیر به مسیر دیگر استفاده می شود، منظور از منتقل کردن فایل ها این است که وقتی یه فایلی را به یک مسیری منتقل میکنید اون فایل از مسیر اولی خود حذف می شود و به مسیر جدید منتقل می شود.
5) از ابزار upload :که یکی از کاربردی ترین ابزار های این قسمت هست، جهت آپلود یا بارگزاری فایل های جدید استفاده می شود، به عنوان مثال توسط این ابزار قادر هستید یه فایل را از کامپیوترتان به هاست و به مسیر مورد نظرتان داخل فایل منیجر منتقل کنید.
6) از ابزار download: جهت دانلود فایل های داخل هاست استفاده می شود، به طور مثال قادر هستید داخل فایل منیجر، فایل مورد نظرتان را انتخاب کرده و بر روی دکمه دانلود کلیک کنید تا بتوانید اون فایل را داخل کامپیوترتان هم داشته باشید.
7) از ابزار delete : جهت حذف فایل های داخل هاست استفاده می شود، به طور مثال توسط این ابزار قادر هستید فایل ها یا فولدر های مورد نظرتان را داخل فایل منیجر انتخاب کنید و آن ها را حذف کنید.
8) از ابزار restore : جهت بازیابی فایل های حذف شده هاست استفاده می گردد، به این ترتیب که وقتی ما یه فایل یا فولدر را از طریق گزینه delete حذف میکنیم به قسمت trash های هاست منتقل می شود حال وقتی داخل قسمت view trash و بر روی فایل مورد نظرمان کلیک کنیم و گزینه restore را بزنیم آن فایل مجددا به مسیر اولیه خود برگردانده می شود.
9) از ابزار rename : جهت تغییر نام فایل ها یا فولدر های داخل فایل منیجر استفاده می شود و توسط آن می توان نام فایل مورد نظرمان را به نام دلخواه تغییر بدهیم.
10) از ابزار edit : جهت ویرایش فایل ها استفاده می گردد، وقتی یه فایل را انتخاب کنید و بر روی گزینه edit کلیک کنید به یک ویرایشگر ساده جهت ویرایش فایل ها منتقل می شوید و می توانید بعد از اعمال تغییرات مورد نظر بر روی دکمه save changes کلیک کنید.
11) از ابزار code editor : جهت ویرایش فایل ها و کد ها استفاده میشه و تفاوتش با گزینه قبلی این است که این ویرایشگر امکانات پیشرفته ای را جهت ویرایش فایل های کدنویسی شده در اختیار کاربران قرار میدهد.
12) از ابزار html editor : جهت ویرایش فایل های تحت html استفاده می شود به عنوان مثال وقتی ما فایل html را انتخاب میکنیم و بر روی این ابزار کلیک میکنیم یه ویرایشگر حرفه ای جهت ویرایش این فایل در اختیار ما قرارمیدهد که قادر هستیم ویرایشات را بر روی فایل مورد نظر انجام بدهیم.
13) از ابزار permission : جهت تغییر سطح دسترسی فایل های داخل هاست استفاده می کنیم.
14) از ابزار view : جهت مشاهده محتویات درون فایل ها میتونیم استفاده کنیم.
15) از ابزار extract : جهت استخراج فایل های فشرده شده استفاده می کنیم، به عنوان مثال اگه یک فایل zip داشته باشیم و بخواهیم محتویات داخل آن را را ببینیم، توسط این ابزار قادر هستیم آن فایل را از حالت فشرده خارج کنیم.
16) از ابزار compress : جهت فشرده سازی فایل ها و فولدر ها استفاده می کنیم، به عنوان مثال وقتی که تصمیم میگیرم تمام فایل ها و فولدر های داخل هاست مان را به یکباره دانلود کنیم ابتدا باید تمام آن محتویات را توسط این ابزار به یک فایل فشرده تبدیل کنیم و سپس آن فایل فشرده را دانلود کنیم .
17) توسط home : قادر هستیم به مسیر اصلی برگردیم.
18) توسط up one level : قادر هستیم از مسیری که در فایل منیجر داخل آن قرار داریم به یک مسیر قبل تر برگردیم. توسط back هم قادر هستیم به مسیر قبلی که در فایل منیجر داخل آن قرار داشتیم برگردیم.
19) توسطforward : قادر هستید به مسیری که داخل آن بودید و back کردین دوباره برگردانده بشوید.
20) توسط reload : می توانید وقتی یک سری فایل یا فولدر را داخل فایل منیجر ویرایش میکنید جهت دیدن تغییرات جدید آن فایل ها را داخل فایل منیجر بر روی reload کلیک کنید تا محتویات داخل آن مسیر رفرش شده و با تغییرات جدید نمایش داده شوند.
21) توسط select all : می توانید تمام فایل ها و فولدر های مسیری که داخل آن هستید را انتخاب کنید و بر روی آن ها عملیات انجام بدهید، به طور مثال می توانید تمام محتویات را انتخاب کنید و خیلی سریع همه را حذف کنید.
22) توسط unselect all : میتونیم وقتی تمام محتویات در حالت انتخاب جهت اجرای عملیات هستند را از حالت انتخاب خارج کنیم.
23) توسط view trash : قادر هستید به مسیر trash های هاست تان منتقل بشید، در واقع وقتی محتویات داخل هاست را delete میکنید جهت جلوگیری ازدست رفتن ناخواسته ی اطلاعات، سی پنل آن ها را به trash منتقل میکند.
24) توسط empty trash : می توانید وقتی وارد trash ها شدید با فشردن این دکمه تمام آن محتویات را خیلی سریع و برای همیشه حذف کنید.
25) دکمه دیگری به اسم Setting نیز وجود دارد که کار تنظیمات File Manager را انجام میدهد.